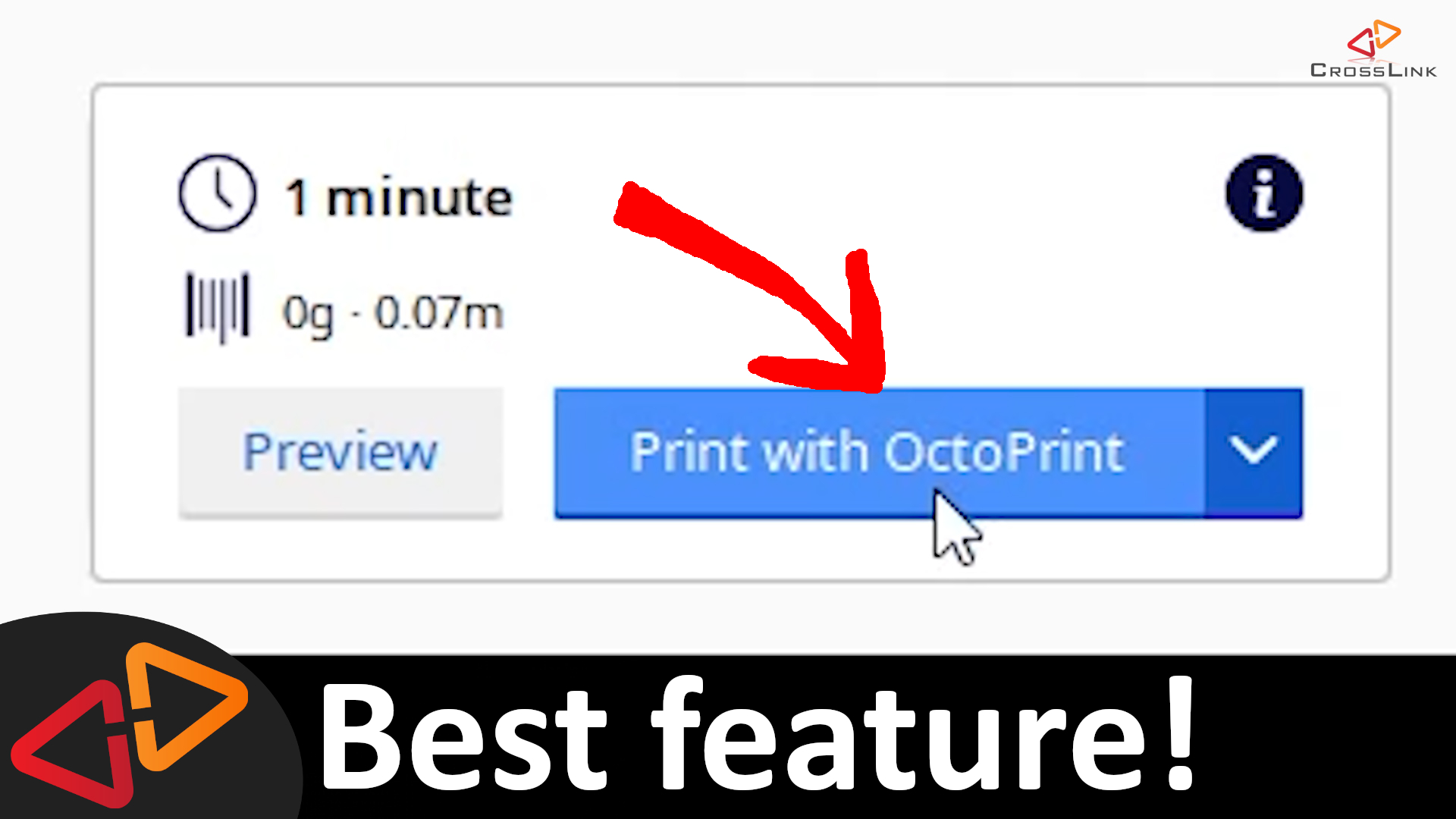CURA Plugins - Octoprint Connection - I use thise EVERY DAY!
In this video, I'm showing you how to get CURA connected to Octoprint. If you prefer a written version, read the transcript below.
Hello, my name is Daniel, welcome to the CrossLink channel. Our mission is to help 1 million people getting more successful with 3d printing and if you're here for the first time, subscribe and enable bell notifications so you don't miss anything.
So you've got Octoprint and you are using CURA but you're still saving your sliced gcode files to disk and upload them manually into Octoprint? Not any more when you're done watchting this video. I literally use this plugin every single day! (highlight the Print with OctoPrint Button)
Alright, let's get started how to install this CURA plugin.
The first thing we need to do is to go to the Marketplace in CURA, which is behind a button in the top right corner and I am using CURA 4.6 so if you're in any older version, this might look slightly different but will work very similar.
So here in this Plugins Marketplace Tab, scroll down until you find the Octoprint Connection Plugin and click the Install button.
After the installation is done, you will have to Quit CURA once and start it again so the Plugin gets activated.
Now, after restarting, open the Manage printers dialog, click on your printer's name then you will see the button....
If you have multiple printers in this list, make sure the one which is connected to Octoprint is activated, then click the "Connect Octoprint" button.
In this new Dialog, you should automatically let the Plugin search for your OctoPrint instances on the network by enabling this switch. I think it's actually on by default if you install the plugin for the first time.
If you don't see your Octoprint instance in this list for any reason, you can just add it manually here but you will need to know the hostname or ip address.
Once you have that instance in your list, you have to authorize CURA once to connect to Octoprint or you need to copy the API key from Octoprint manually into this box. The easiest way to do this is by clicking the Request button. If you have a password set on your Octoprint instance, you will be asked for the username and password now, otherwise you will be taken straigt to a dialog on the Octoprint Interface asking you to allow CURA to acces Octoprint. Please confirm this.
If this doesn't work for you or the Request button is not visible, please got to The Octoprint Settings dialog in Octoprint and open the API section. Copy that API key into the clipboard and paste it into the API Key field in CURA manually.
Finally, there is just two switches to check. If you want to immediately start a print job after it has been uploaded to Octoprint, check this here
And if you like to see the webcam image from Octoprint right in CURA, check this here also. I will show how this looks like in a moment.
Now close all the dialogs.
Ok, let's print something.
I've loaded this little square print test and once I click the Slice button, instead of telling me Save to file, CURA is now showing me the "Print with Octoprint" button.
Click that and the print file is being sent over to the printer.
So, for me, it worked and it automatically started the print job, which is awesome, then CURA will switch over to the Monitor Window, which shows my Webcam image and I can also see the progress from here, and I could for example also abort or pause it if I want to.
Before and after printing something, you could also move around the axis here or send GCODEs to the printer.
One last hint - If just as an example you are either already printing something or your printer is currently disconnected from Octoprint, when you want to send over a print, you will still get the option just to Queue the print, which uploads it to Octoprint and it will show up in the list of available gcode files here in Octoprint.
So guys, Let me know in the comment section what you think about this video and check out my other videos, I've linked in these cards here and here.
Thanks for watching, see you next time!